Tips and Tricks
Samsung Galaxy S23: How to apply screen protector, install/remove cases and gadgets
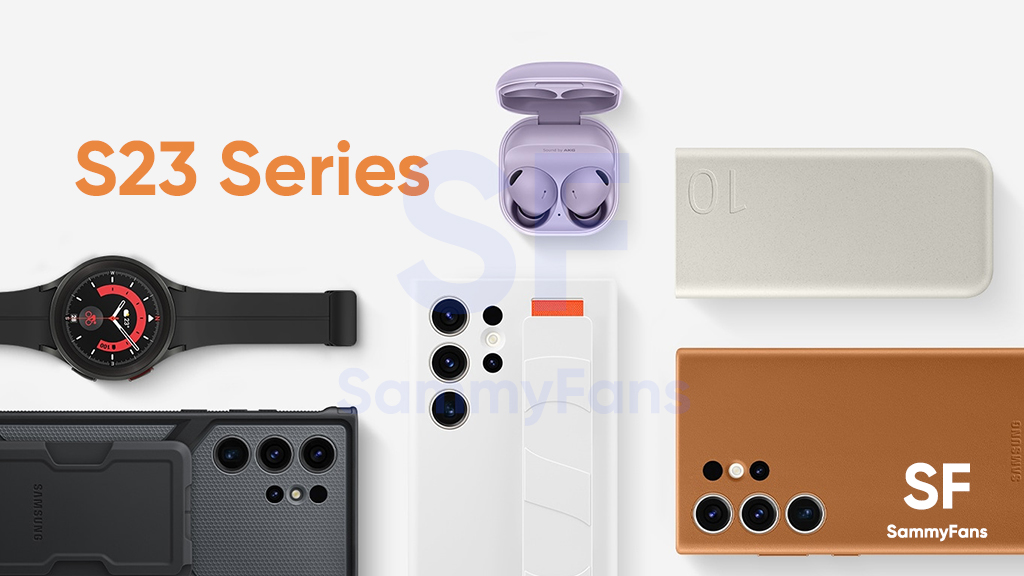
On February 1st, Samsung unveiled the Galaxy S23 series for consumers internationally. On February 17, the company announced the availability of a new lineup in 55 countries. Since S23 units have started to get delivered to early buyers, you should know these two crucial tips for your Samsung Galaxy S23.
Samsung officially published two video guides on its YouTube channel. The first video guides you to perfectly apply the screen protector on your Galaxy S23 / Plus / Ultra smartphone. The second shows how you should install and remove cases and gadgets.
Follow our socials → Google News, Telegram, Twitter, Facebook
In case you’ve purchased the Galaxy S23 smartphone, it becomes important to apply an external screen protector to keep it safe against accidental scratches. Through the official guide, you can apply a screen protector without leaving any of those annoying bubbles or dust particles trapped underneath.
Here’s how to apply screen protector:
Most customers prefer installing a case to give an extra guard against unwanted drops. However, cases and covers nowadays are also being used to further expand the usability and productivity of smartphones. Below, you can watch a tutorial on how to install and remove cases and gadgets.
Here’s how to install and remove cases & gadgets:
Follow our socials → Google News, Telegram, Twitter, Facebook
Tips and Tricks
How to change screenshots folder in Samsung Galaxy: One UI 5.1 Tips and Tricks
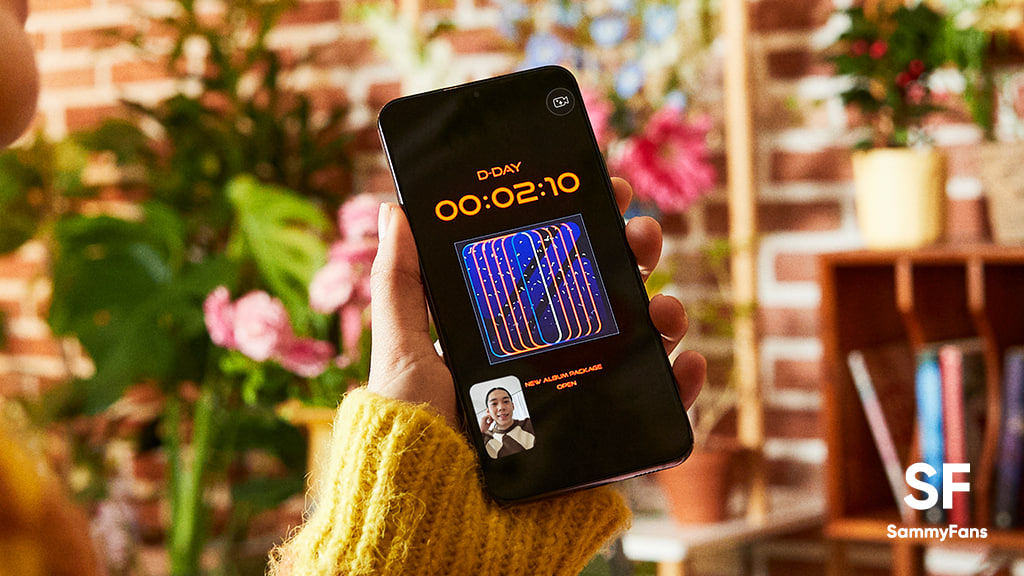
Until the One UI 5.0, there’s no way to customize the folder of saved screenshots. Though, a bit late, Samsung officially brought the ability to change the folder where screenshots and screen recordings are saved, thanks to the new One UI 5.1 update.
Samsung’s One UI saves screenshots and screen recordings in the DCIM folder by default. Most users wanted the ability to customize the screenshots storage folder, and the new One UI 5.1 update makes it possible on Galaxy devices. If you want to know how to change location, follow the steps given below:
Follow our socials → Google News, Telegram, Twitter, Facebook
- Open the Apps Screen, visit System Settings, followed by Advanced features
- Beside the Smart suggestions, you should see the Screenshots and screen recorder tab, tap on it
- For Screenshots,
- Tap the “Save screenshots in” option
- For the Screen recorder,
- Tap the “Screen recordings in” option
By changing the location, you can prevent the Google Photos app from backing up screenshots and screen recordings. This is quite useful as screenshots will no longer occupy the storage of Google Photos cloud storage. However, separating them also enhances access to the DCIM folder for important images.
One UI 5.1 is official
On Feb 15, Samsung officially introduced the One UI 5.1 software for older Galaxy devices. Apart from this, the company confirmed that the new software update is coming to several Galaxy devices in the coming weeks. You can check the roadmap here.
One UI 5.1 Features
- New dynamic weather widget
- Battery Status Widget
- Integrated Expert RAW
- Powerful Photo Remaster
- Tap face to search person in Gallery
- Shared family albums in Gallery
- Spotify recommendation in Smart Suggestions widget
- Modes and Routines: Custom wallpapers, ringtones, touch sensitivity and fonts
- Integrated Samsung Notes with Google Meet
- Multi control between Galaxy Book and smartphones
- Continue browsing the same pages on their PC
Tips and Tricks
How to use One UI 5.1 Multi Control feature on your Samsung phone
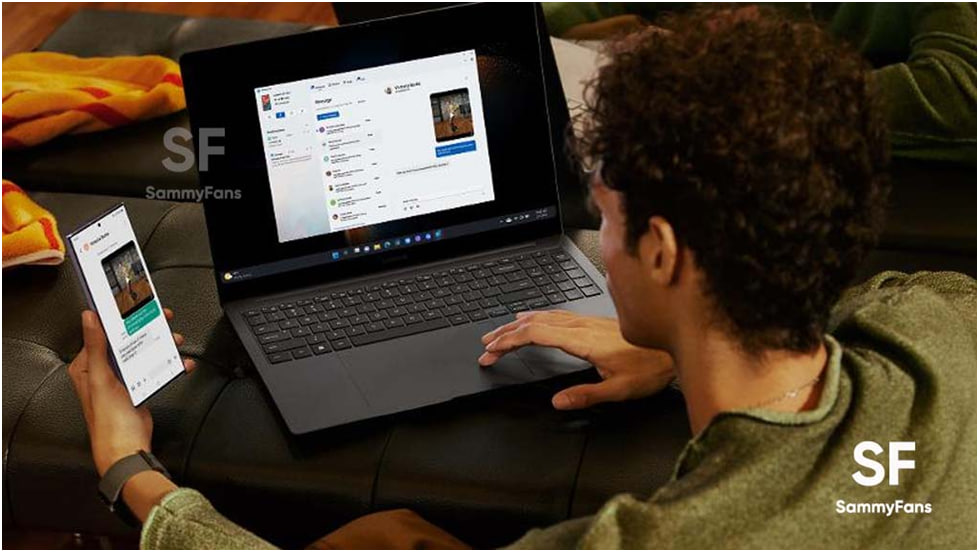
Samsung’s One UI 5.1 software is here with so many new features and improvements for Galaxy customers. One of the notable features of One UI 5.1 software is Multi Control which lets you operate your smartphone through other Galaxy devices.
Follow our socials → Google News, Telegram, Twitter, Facebook
The Korean company has developed new software to create better integration and connectivity throughout the mobile ecosystem, thus introducing new related features to support this goal.
The Multi control feature of the One UI 5.1 software allows the customers to share the mouse, keyboard, and trackpad of their Galaxy Book with Galaxy smartphones and tablets.
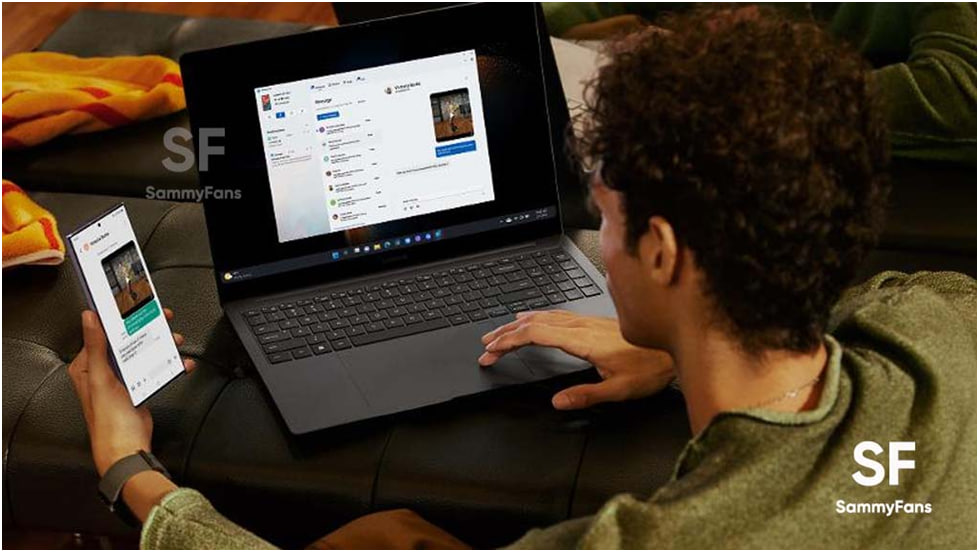
Through this, users can effortlessly copy and paste text and drag and drop images from one device to another, with no wired connection required. It also allows you to type a message or other text through your Galaxy laptop.
Here’s how you can use the new Multi-Control feature on your Galaxy S23 phone and Galaxy Book 3 laptop:
One UI 5.1 Multi Control:
First of all, make sure that you have the same Samsung Account, Bluetooth, and Wi-Fi connection on your phone and laptop. Now go to the “Settings” of your phone and visit the “Connected devices” menu.
Simply turn on the toggle for “Multi control” and connect your phone to the laptop. You can now control your mobile device through the big screen, keyboard, and mouse on your laptop.
Use the same mouse or touchpad to drag and drop images, links, etc. For a tutorial, watch the video link mentioned below:
Tips and Tricks
How to capture Astrophoto and AstroHyperlapse in Samsung Galaxy S23 Ultra

Samsung’s latest Galaxy S23 Ultra is all about photography. In just initial reviews, the Galaxy S23 Ultra has been publicized as the world’s best camera smartphone, thanks to the new 200MP ISOCELL HP2 image sensor. Let’s explore Samsung Galaxy S23 Ultra Astrophoto and AstroHyperlapse features.
The company has already introduced the Astrophoto feature through a major Expert RAW camera app update. This feature allows select Galaxy smartphone users to capture stunning photos of stars at nighttime. However, the Galaxy S23 series brings a new AstroHyperlapse feature, which is way too excellent.
Follow our socials → Google News, Telegram, Twitter, Facebook
Recently, Samsung published a video that guides Galaxy S23 Ultra users on how to use Astrophoto and AstroHyperlapse features. The video is featured by professional landscape photographer Michael Shainblum and guides you to capture incredible night sky photos and star trail hyperlapse videos
Astrophoto
In order to capture Astrophoto using the Galaxy S23 Ultra, you are going to want a sturdy place to position your camera during the long exposure. The photographer recommends using a tripod as well as keeping a headlamp so you can see in the dark.
Now, download the Samsung Expert RAW app through the Galaxy Store, it’s free. Once your device is on the tripod and aimed at the sky, open Expert RAW. From here you can do some test shots to see if you have the right composition.
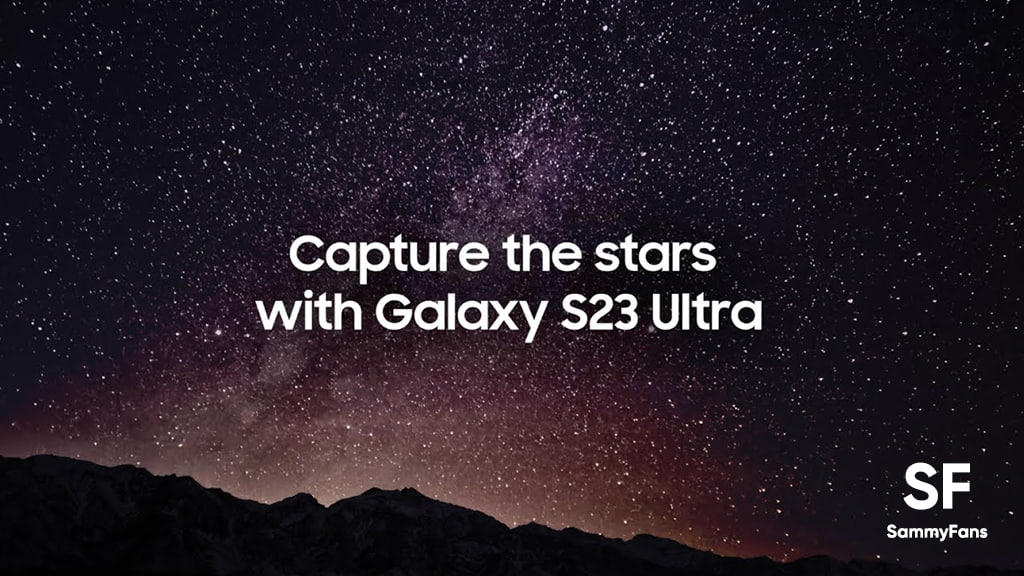
Once you’ve got the right composition, head up to the settings. Make sure you’re saving your pictures in RAW and enable special photo options. This allows you to use the Astrophoto mode, which uses advanced AI segmentation and multi-frame processing to get the best results out of the night sky.
This mode even pinpoints the location of astral bodies like planets and constellations. For duration, choose 10 minutes for the best possible results but if you do not have time, 4 minutes still works great. You can use any mode, while the photographer used the wide lens and set focus to 0.9 to capture sharp stars.
- Now, just tap the shutter button and check out how awesome these results are.

AstroHyperlapse
So what if we want to go even further and show a video of the stars moving? First, open the camera app, then select Hyperlapse mode from the more menu. Now choose UHD, set the recording speed to x300, tap on the star trails option, and finally click the shutter.
To record a video of star trails showing proper movement, an hour is the recommended recording time. Once begin, you can wait for an hour so your Galaxy S23 Ultra can capture the gradual movements of the starts in the sky. When you come back, you’ll find all of the footage has been compressed into a hypnotic short video of moving stars.

Here’s the video guide:
















